EMC VNX VNX2 Technical Update - Deep Dive
Overview LinkVirtual VNX: Overview, Architecture & Use Cases
VNX Overview
Vnx series-technical-review
EMC VNX Unified Best Practices For Performance:Applied Best Practices Guide
NAS Meets SAN – an intro to VNX Unified
EMC VNX Monitoring and Reporting
EMC Storage Analytics for VNX includes a storage-only version of VMware vCenter Operations Manager and the EMC Adapter. The EMC Adapter collects storage performance and capacity metrics from VNX File and Block, and creates three custom dashboards:
- Storage Topology
- Storage Metrics
- VNX Overview
The adapter can be installed on the storage-only version of VMware vCenter Operations Manager or plugged in to your existing VMware vCenter Operations Manager environment. EMC Storage Analytics for VNX delivers actionable performance analysis and enables customers to quickly identify and resolve performance and capacity issues for VNX series systems in virtual and physical environments. Other benefits include the ability to:
- Simplify storage operations management with powerful visualization and topology views
- Proactively optimize storage performance and efficiency across physical and virtual environments with deep storage analytics and dynamic thresholding
- Maintain service levels by quickly troubleshooting performance abnormalities and immediately remediating errors
Launch EMC Storage Analytics
The last EMC monitoring solution you will be exploring is EMC Storage Analytics (ESA). ESA leverages VMware vCenter Operations Manager to proactively monitor storage performance and efficiency across physical and virtual environments. For customer environments that utilize VNX systems as back-end storage for their VMware infrastructure, ESA collects performance and capacity data for storage analysis. In addition, it can be used in troubleshooting system abnormalities or in forecasting for future storage needs. Login to EMC Storage Analytics
The last EMC monitoring solution you will be exploring is EMC Storage Analytics (ESA). ESA leverages VMware vCenter Operations Manager to proactively monitor storage performance and efficiency across physical and virtual environments. For customer environments that utilize VNX systems as back-end storage for their VMware infrastructure, ESA collects performance and capacity data for storage analysis. In addition, it can be used in troubleshooting system abnormalities or in forecasting for future storage needs. Login to EMC Storage Analytics
- 1. On your Windows Desktop, launch the Internet Explorer shortcut labeled EMC Storage Analytics
- 2. When a certificate error appears when you navigate to EMC Storage Analytics, click Continue to this website
Getting to Manage Adapter Instances window
The VNX File and VNX Block each require an adapter instance. For VNX Block, only a single Storage Processor Adapter instance is required for each array. In the Storage System Selector, you can see that the VNX-Block and VNX-File systems have already been added to EMC Storage Analytics.
For users to traverse health trees from the virtual environment into the storage environment, EMC Storage Analytics maps LUNs from the storage system to datastores mounted on the ESXi server. To create these maps, EMC Storage Analytics uses the VMware vSphere connection type defined for the EMC Adapter.
The VNX File and VNX Block each require an adapter instance. For VNX Block, only a single Storage Processor Adapter instance is required for each array. In the Storage System Selector, you can see that the VNX-Block and VNX-File systems have already been added to EMC Storage Analytics.
For users to traverse health trees from the virtual environment into the storage environment, EMC Storage Analytics maps LUNs from the storage system to datastores mounted on the ESXi server. To create these maps, EMC Storage Analytics uses the VMware vSphere connection type defined for the EMC Adapter.
- 1. Hover over Environment
- 2. Hover over Configuration in the drop down
- 3. Click Adapter Instances...
Adding a vCenter Adapter Instance
You will now add the vCenter Adapter Instance.
- 1. In the Manage Adapter Instances window, select the following values:
• Adapter Kind: EMC Adapter
- 2. Click Add New Adapter Instance button
Storage Topology
The EMC Storage Topology dashboard provides a view of VNX resources and relationships between storage and virtual objects.
The EMC Storage Topology dashboard provides a view of VNX resources and relationships between storage and virtual objects.
- 1. Click on the Storage Topology dashboards you can see in the Storage System Selector widget, you should see the VNX-File, VNX-Block, and vCenter instances When the health state icons are GREEN, it indicates that the instances are in good health. This is true in our case.
- 2. In the Storage System Selector widget, click on VNX-File entry
- 3. In the Storage Topology And Health widget, notice that a health tree appears The Health Tree widget provides a navigateable visualization of VNX resources and virtual infrastructure resources. You can single-click to select resources, or double-click a specific resource to view its relationship to other resources. You want to explore what disk volumes in your VNX system are being used for the Sales file system
EMC Storage Metrics
The EMC Storage Metrics dashboard shows resource and metrics for VNX systems; users can view graphs of resource metrics from the widgets in this dashboard.
The EMC Storage Metrics dashboard shows resource and metrics for VNX systems; users can view graphs of resource metrics from the widgets in this dashboard.
- 1. Click on the Storage Metrics dashboard
- 2. In the Storage System Selector widget, highlight the VNX-Block entry
- 3. In the Resource Selector widget, ensure the Image Map Tooltip button is selected
Demo LUN
Now, let’s take a look at how much storage was used to create the Demo LUN.
Now, let’s take a look at how much storage was used to create the Demo LUN.
- 1. In the Resource Selector widget, single-click the Demo resource
- 2. In the Metric Selector widget, expand Capacity
- 3. Double-click User Capacity (GB)
- 4. View the graphical representation of the selected metric displayed in the Metric Graph widget
Here, you see that the Demo LUN has a size of 35 GB.
- 5. Remove the graph by clicking the Close button at the top-right of the graph







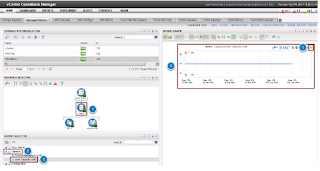
No comments:
Post a Comment